Wie Sie die Ansicht ändern
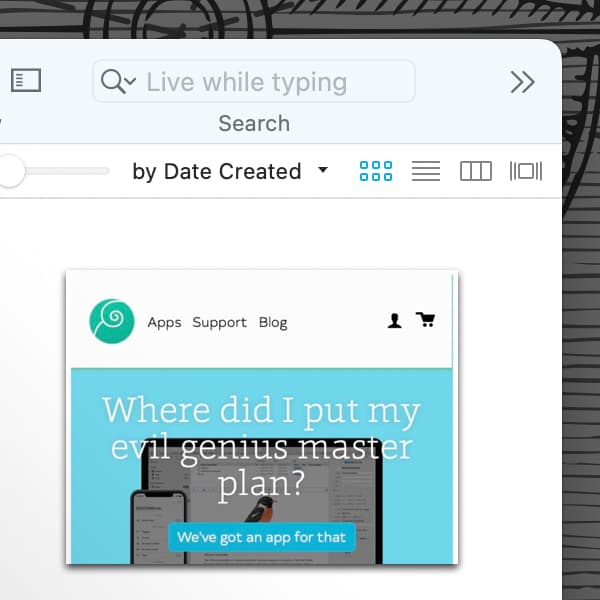
In jedem Fenster von DEVONthink gibt es einen Bereich, in dem die Inhalte des aktuell ausgewählten Orts angezeigt werden. Das ist die Objektliste. Die Objektliste unterstützt vier Optionen für die Ansicht, genauso wie der Finder. Hier finden Sie eine Übersicht und einige Bemerkungen zu diesen Optionen.
Die verschiedenen Ansichten können Sie im Menü unter Darstellung > Ansicht oder durch die entsprechenden Symbole auf der rechten Seite der Informationsleiste überhalb der Objektliste auswählen. Dabei stehen folgende Optionen zur Verfügung:
- Liste: Zeigt die Objekte in einer Tabelle an. Diese Ansicht unterstützt sortierbare Listenspalten, die durch einen Control-Klick auf die Überschriften oder im Menü unter Darstellung > Listenspalten ausgewählt werden können. Sie erhalten bei dieser Ansicht die größte Menge an Metadaten zu einem Objekt, einschließlich der benutzerdefinierten Metadaten aus der Pro- und Server-Edition von DEVONthink.
- Spalten: Zeigt Objekte in kaskadierenden Spalten an. Wenn Sie eine Gruppe auswählen, wird ihr Inhalt in einer neuen, nachfolgenden Spalte angezeigt. Auf diese Weise wird der Ort des Objekts auf anschauliche Weise dargestellt und Sie können in den Spalten vor- und zurückblättern. Sie können ein Vorschaubild und einige Metadaten zu einem ausgewählten Dokument einblenden, indem Sie im Menü Darstellung > Details ein-/ausblenden auswählen.
- Symbole: Zeigt die Objekte in Form von Vorschaubildern an und ist somit eher optisch orientiert. Über der Objektliste finden Sie einen Schiebebalken, mit dem Sie die Größe der Vorschaubilder einstellen können. Wenn Sie einige Metadaten zu dem Objekt angezeigt bekommen möchten, wählen Sie Darstellung > Details ein-/ausblenden aus dem Menü. Die Menge der Metadaten nimmt zu, wenn die Vorschaubilder größer eingestellt werden.
- Cover Flow: Bei dieser Option werden die Vorschaubilder der Dokumente in einer gleitenden Ansicht dargestellt. Allerdings werden keine Gruppen dargestellt, falls also der aktuelle Ort nur Gruppen enthält, wird Ihnen nichts angezeigt werden. Die Navigation in der Seitenleiste ist für diese Ansicht also unerlässlich. Um zwischen den Vorschaubildern zu navigieren, benutzen Sie die Maus beziehungsweise das Trackpad, oder die Pfeiltasten. Falls Sie die Vorschau für Dokumente unter Darstellung > Vorschau > Keine ausgeblendet haben, werden die Vorschaubilder entsprechend größer dargestellt.
Alle Ansichten unterstützen den Standard- und den Breitbild-Modus der Objektliste. Experimentieren Sie einfach ein bisschen mit den verschiedenen Einstellungen, um eine Ansicht zu finden, die zu Ihrer Arbeitsweise passt.
Hinweis: Dieser Artikel bezieht sich auf eine ältere Programmgeneration. Bedienelemente, Menüpfade und Verfahren können abweichen.
